平时我们在使用Excel来处理各种各样的数据表格的时候,表格当中往往都会有着大量的数据信息,同时我们也会对表格中的这些数据信息来实现各种各样的需求,比如求和、求平均值等等。

而当我们在处理大量的Excel表格时,如果需要对表格当中的数据进行凑数求和,也就是从数据表格中选择几项数据凑到一起,然后加起来得到我们所要的目标值的话,那么此时我们就需要使用Excel的自动凑数求和功能来实现它,不然如果是自己一个个的去找数据来求和的话,不仅耗费时间,效率还低下。
那么Excel表格怎么设置自动凑数求和呢?今天小编就来为大家介绍一下具体的设置方法,希望能够对大家有所帮助。
第一步,在电脑上找到WPS软件,然后点击打开,接着将需要进行处理的Excel表格文档也同时打开。
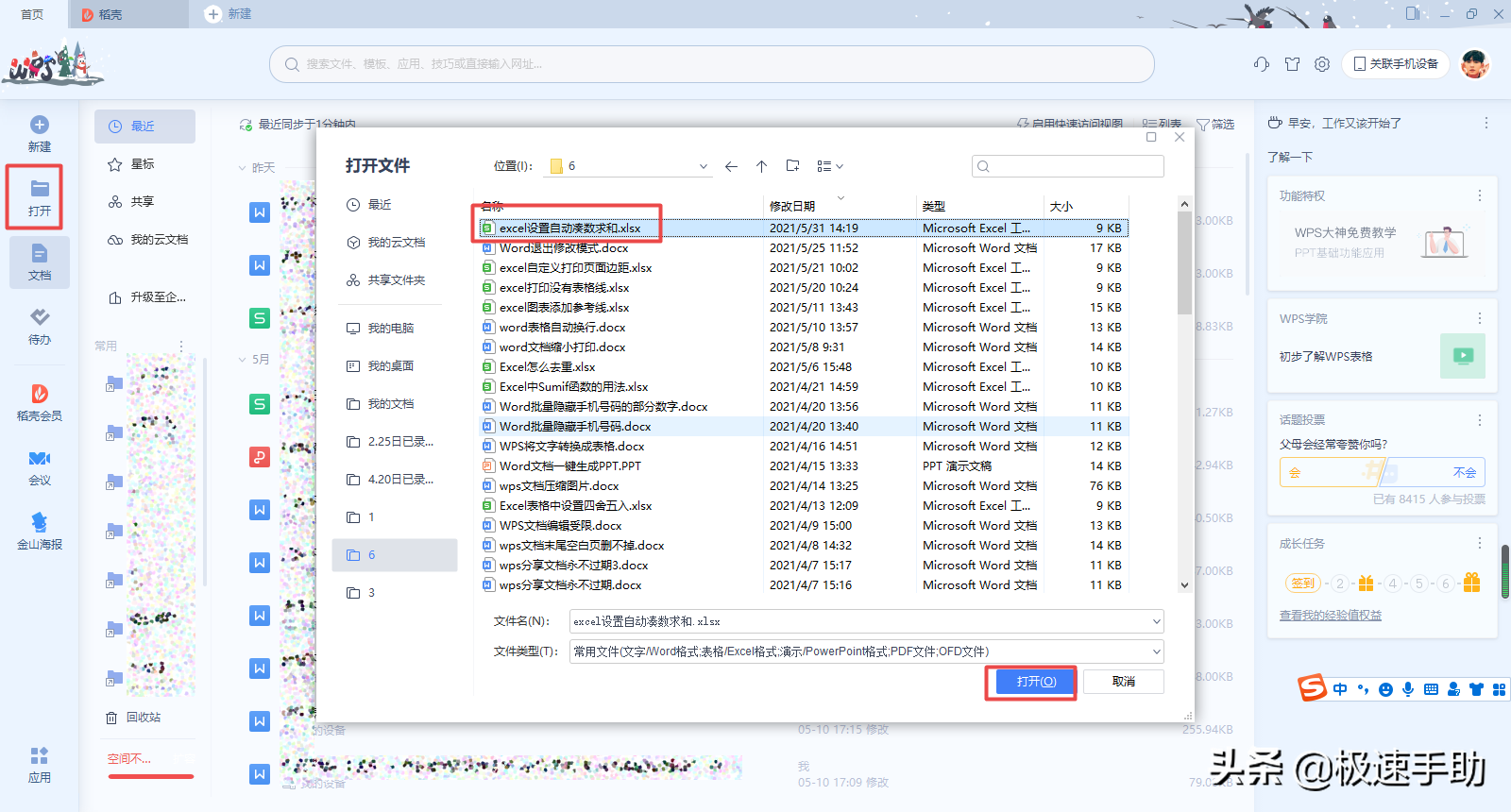
第二步,表格打开好以后,我们选中表格中的任意一个单元格,然后在其中输入公式【=SUMPRODUCT(A2:A7,B2:B7)】,然后点击回车。
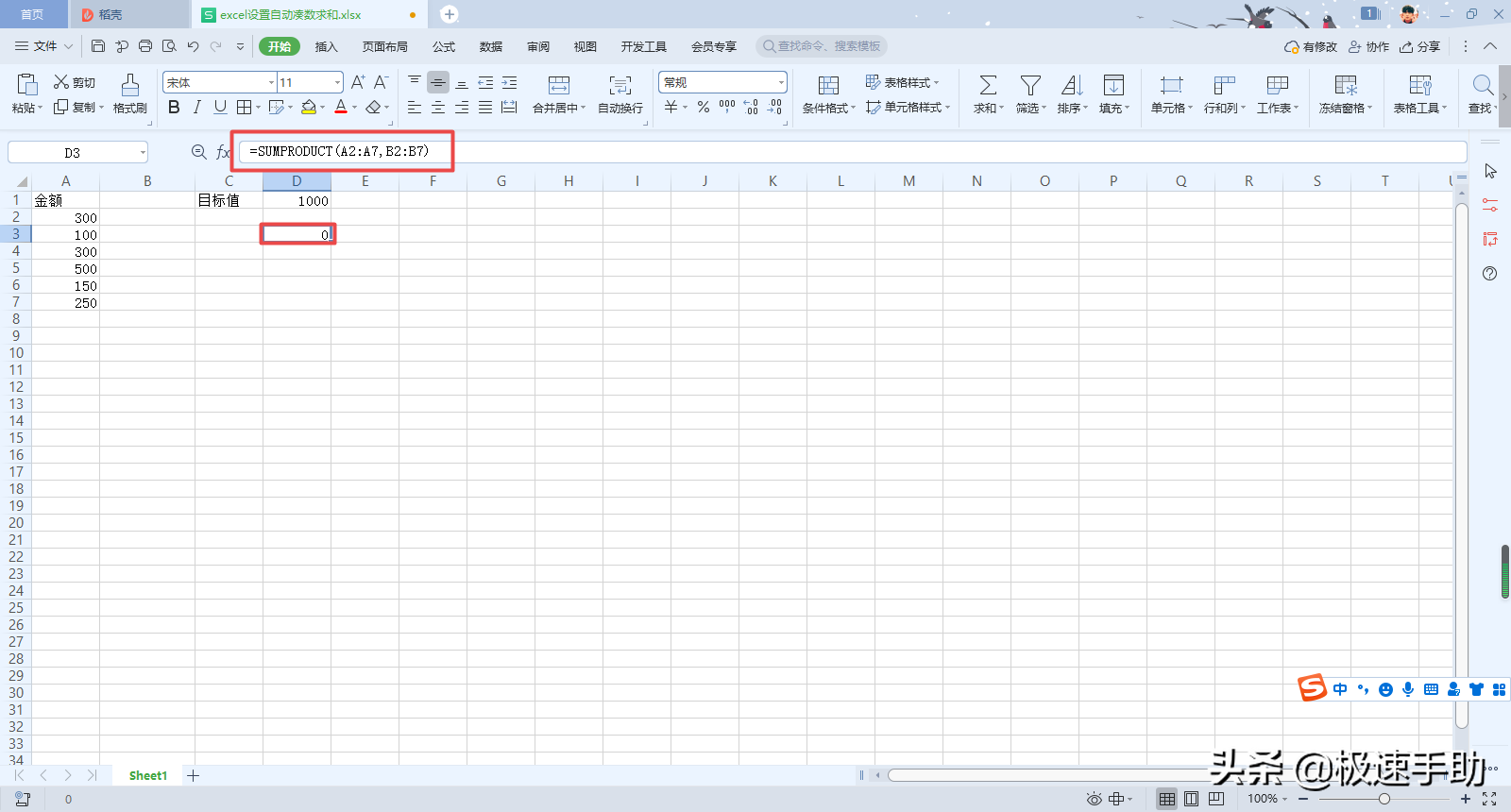
第三步,然后在软件界面的顶部,找到【数据】选项卡,并点击进入,接着再找到【模拟分析】功能,并点击它。
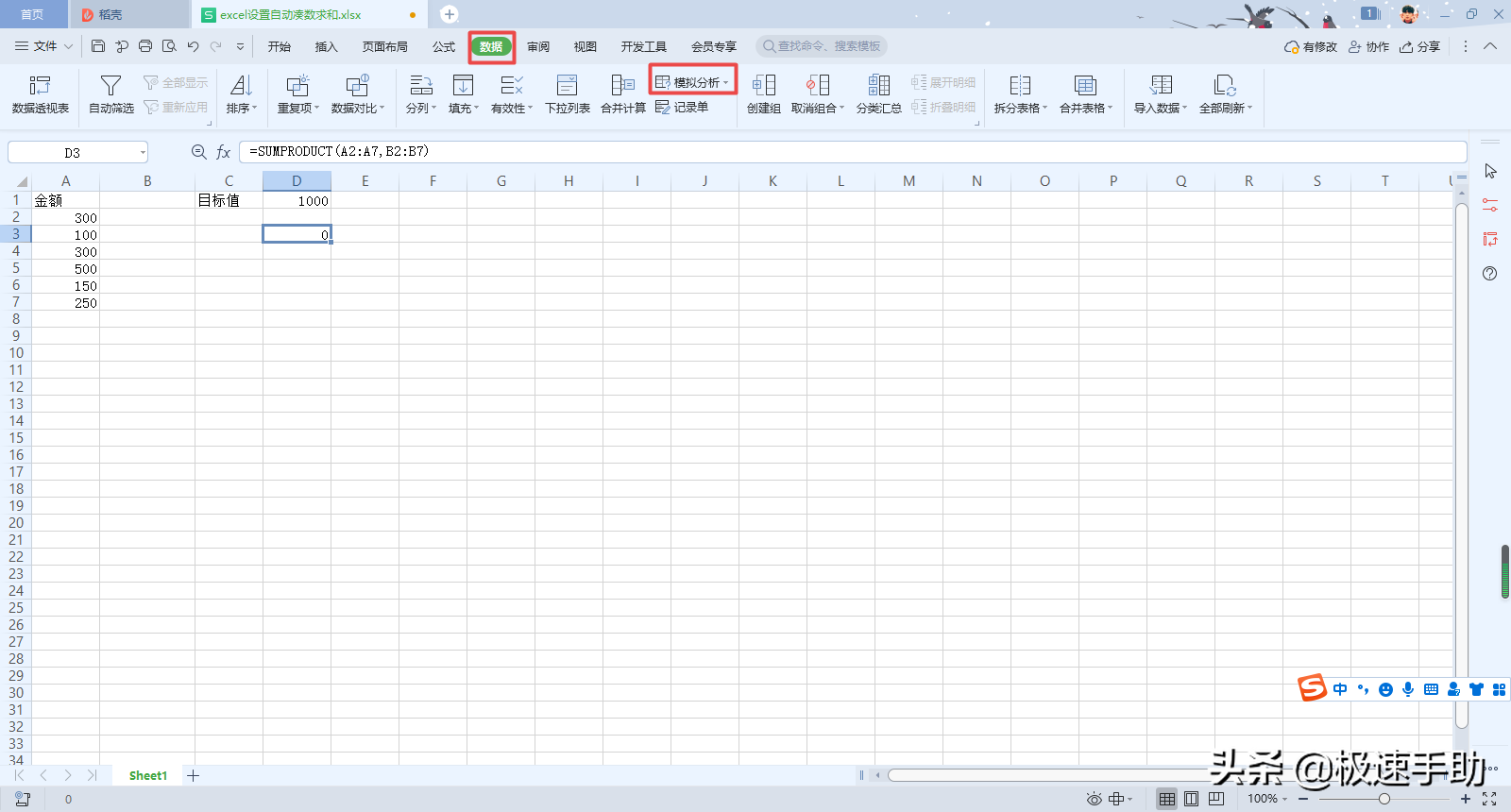
第四步,接着在其弹出的选项中,选择【规划求解】功能,并点击它。
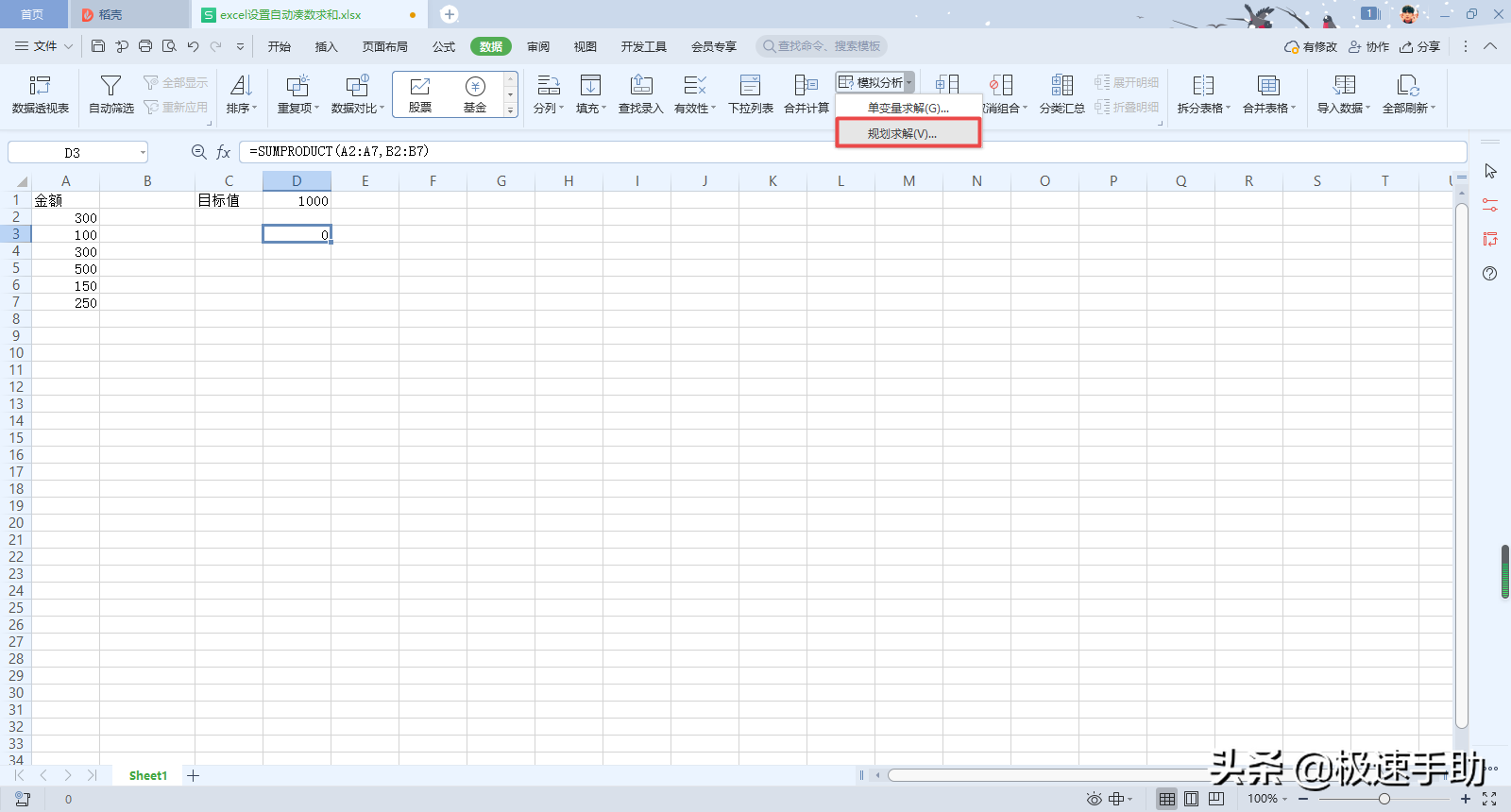
第五步,然后软件会弹出【规划求解参数】的窗口,在此界面中,我们将【设置目标】一栏选择为【D3】单元格,也就是刚才输入公式的单元格,然后将【目标值】设置为【1000】;在将【通过更改可变单元格】的区域选择为【B2:B7】。
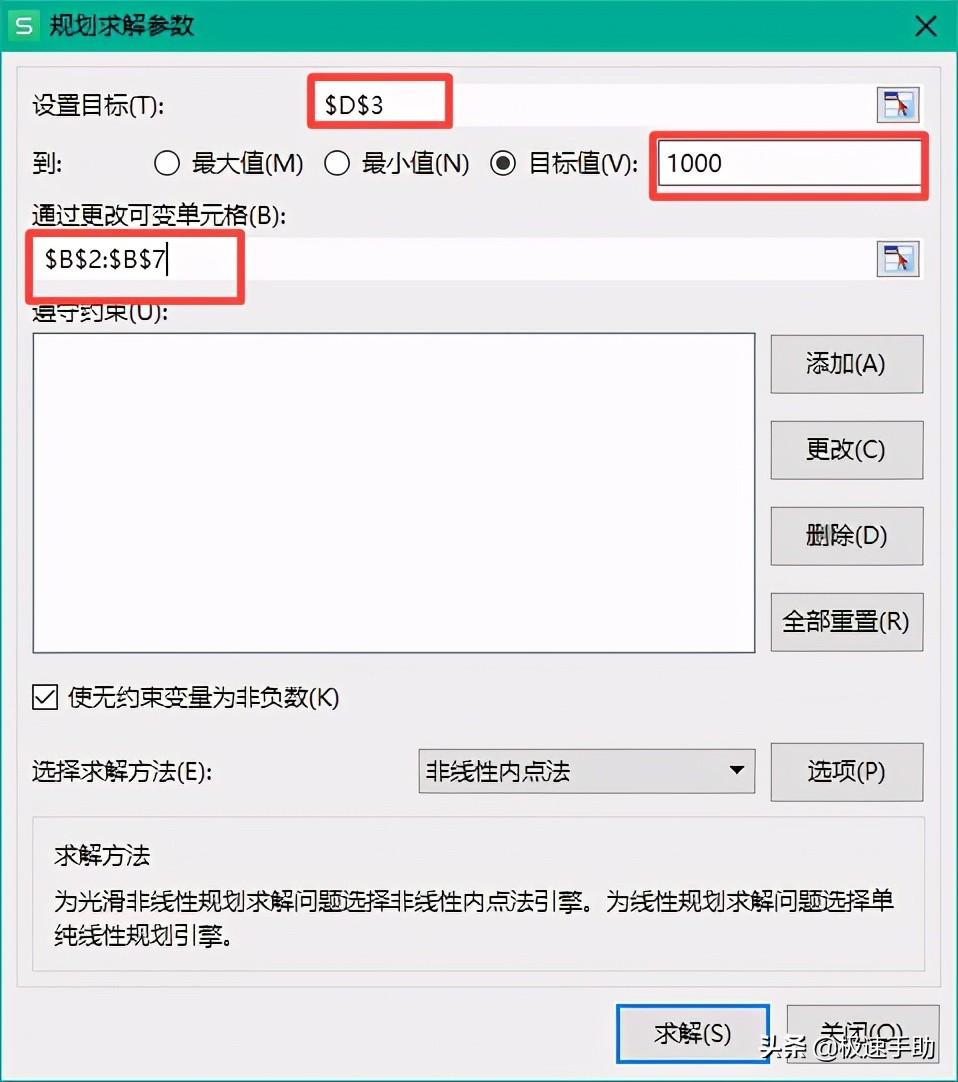
第六步,接着点击遵守约束右侧的【添加】按钮。
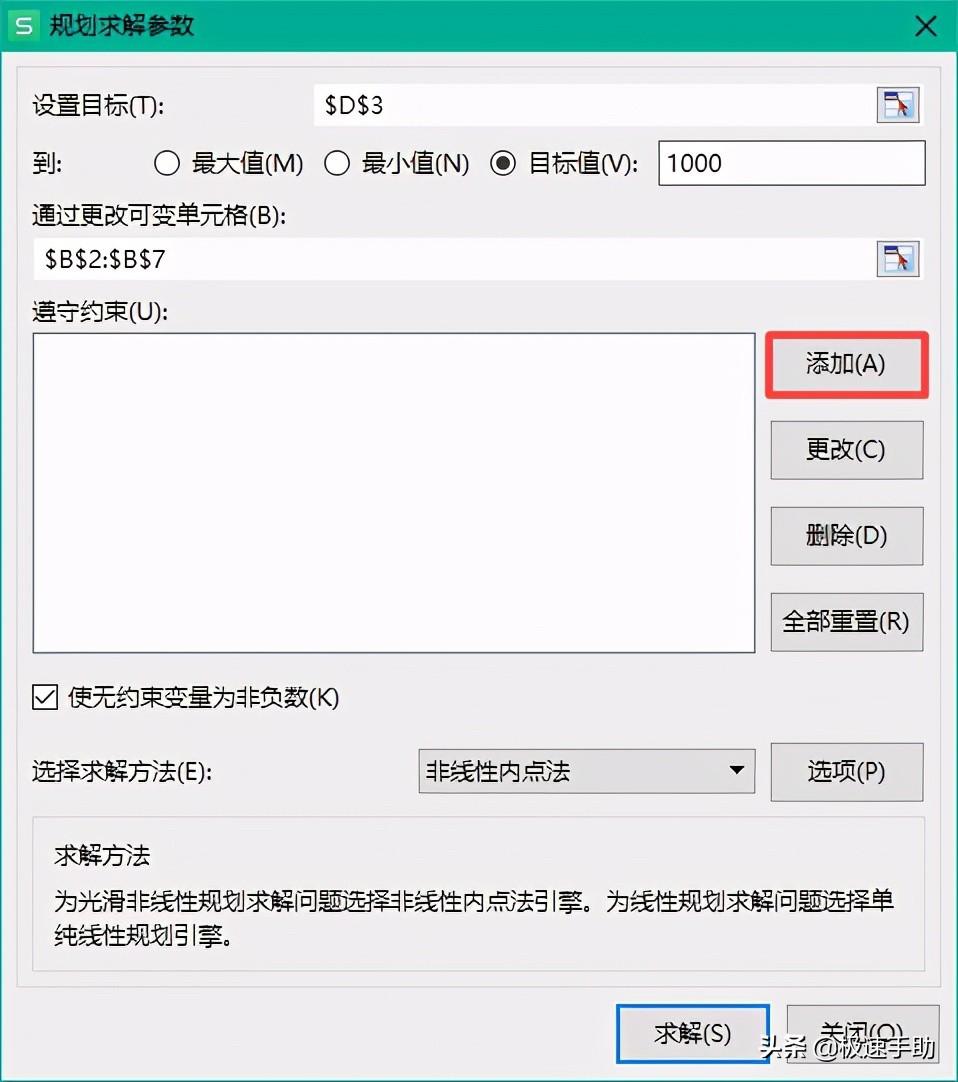
第七步,然后软件就会弹出【添加约束】的窗口,在此界面中,我们将【单元格引用】选择为【B2:B7】区域,然后点击【<=】右侧的下拉按钮,然后选择【bin】条件,最后点击【确定】按钮。
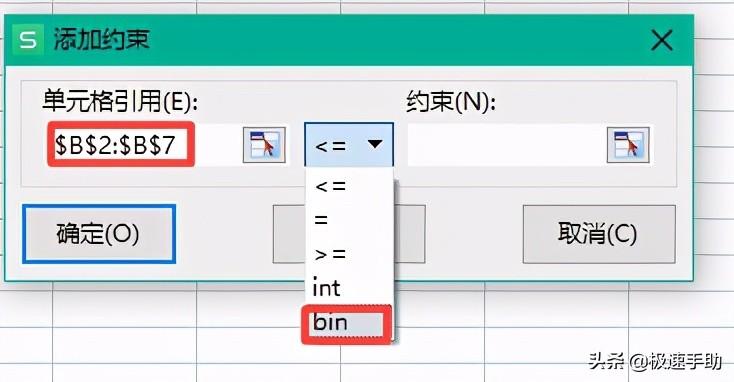
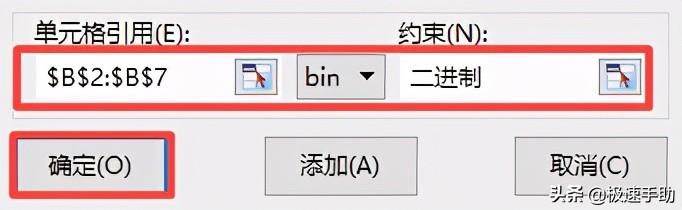
第八步,回到【规划求解参数】窗口后,再点击【求解】按钮。
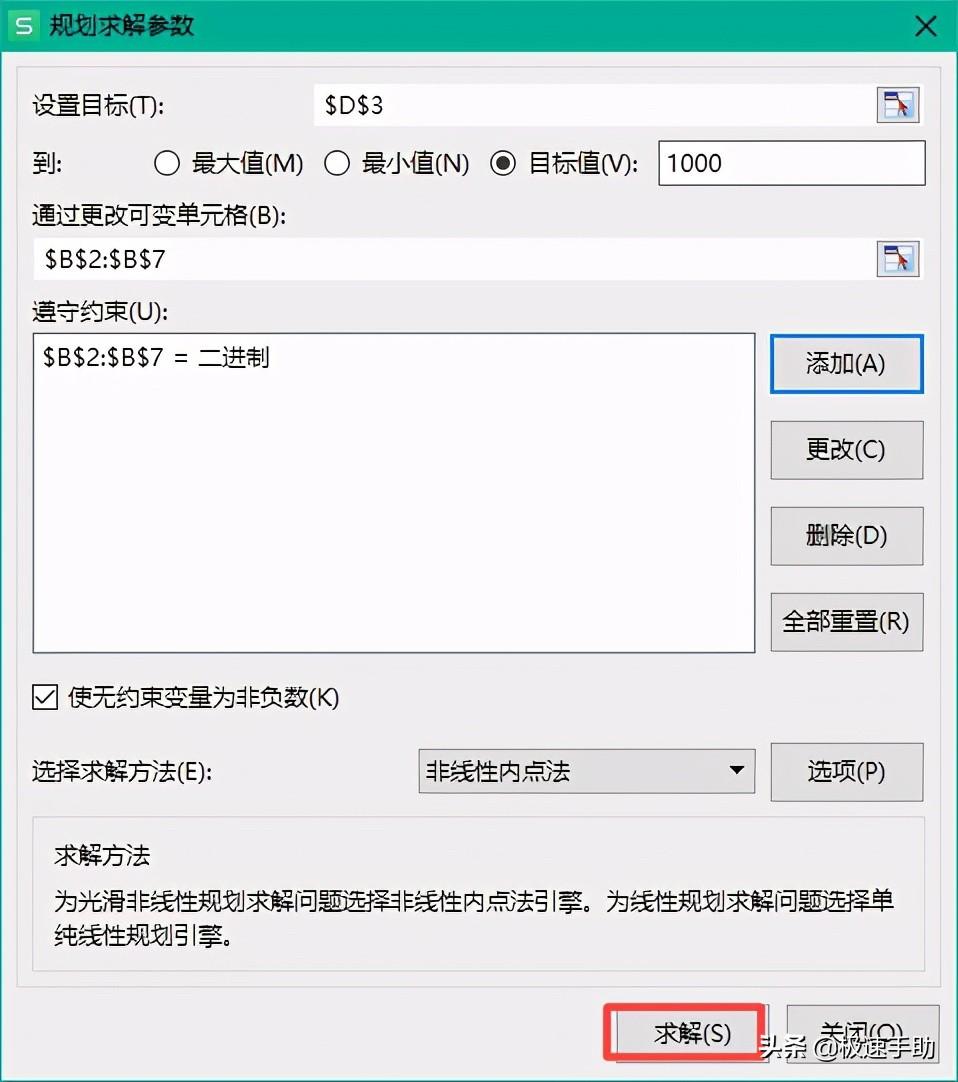
第九步,最后回到Excel表格后,我们就可以获得B列显示为1和0的数据,而其中显示为1的数据,就是对应A列数据相加等于1000的自动凑数求和的数据了。
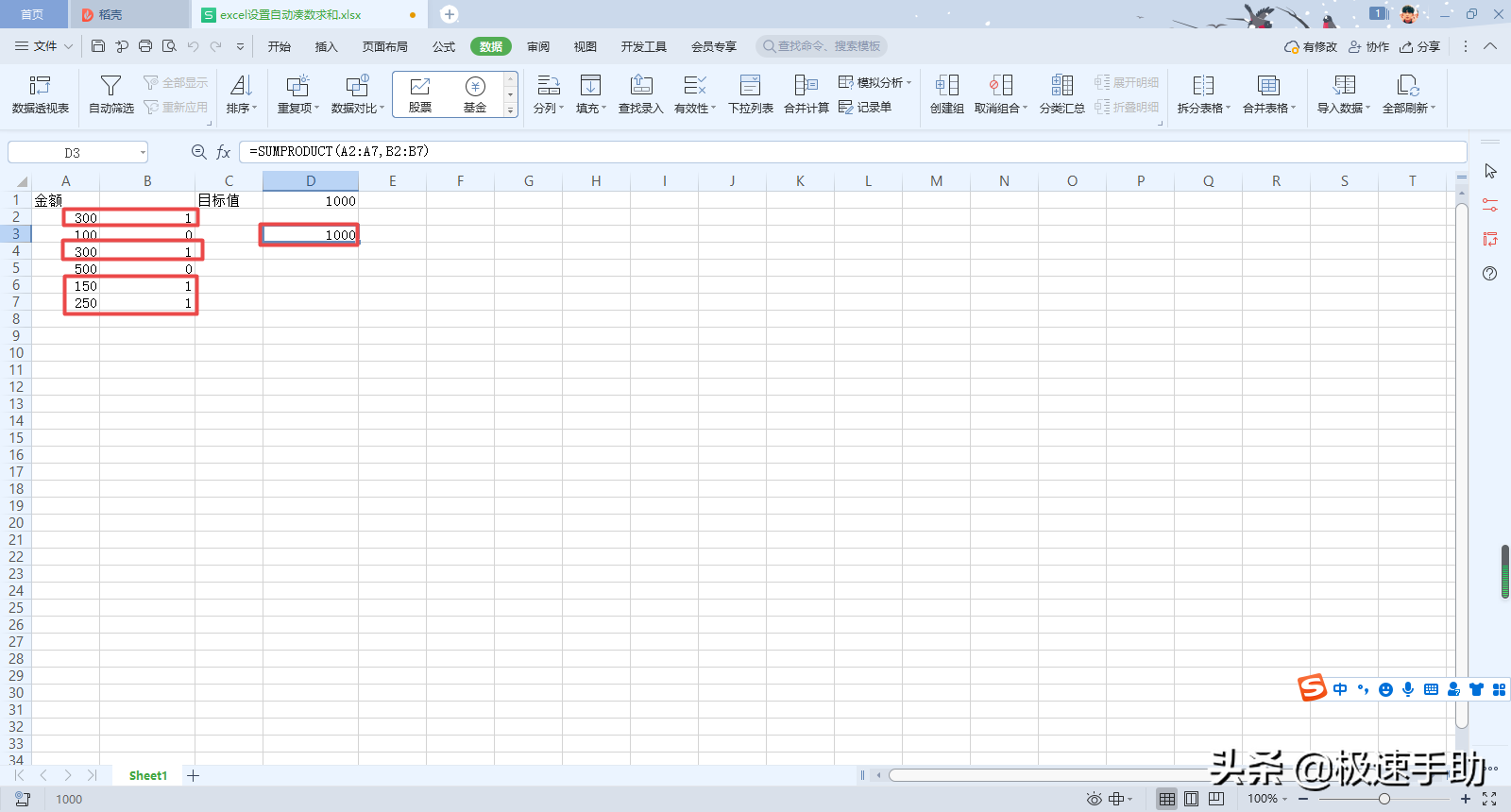
好了,这就是为大家总结的关于Excel表格设置自动凑数求和的方法了,如果你平时在处理Excel的时候,也有这样的工作需求,但是一直都是自己去亲自挑选凑数求和的数据的话,那么不妨赶快跟着本文来将它的自动凑数求和方法学到手,这样一来,几步简单的设置就可以搞定你很费时间的凑数求和需求。







