制作表格时,为了不影响后续的数据处理与分析,可以使用跨列居中功能代替单元格合并功能;为了使单元格中的数据显示完整,可以设置单元格自动换行。下面我们一起来看看Excel跨列居中并自动换行教程吧。

一、跨列居中
如果需要在多个单元格中居中显示一段内容,通常情况下是选择多个单元格(如选择A1:C1单元格区域)后,单击【开始】→【对齐方式】组→【合并后居中】按钮,将多个单元格合并,并居中显示内容。
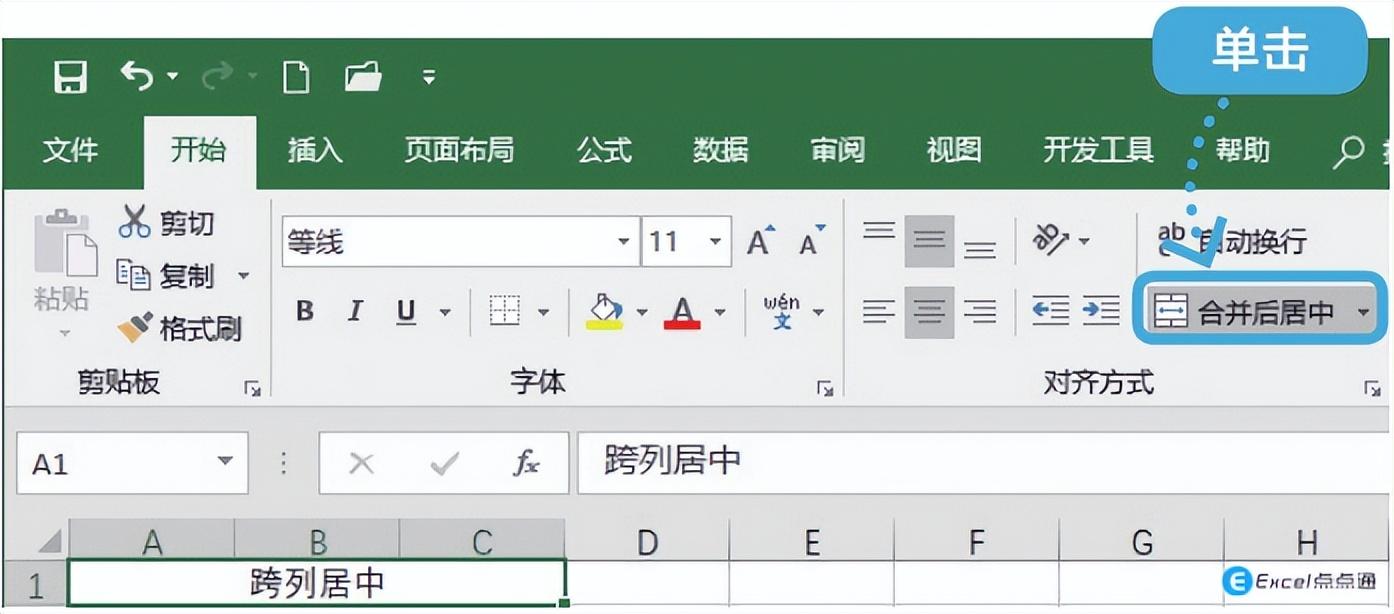
这种操作会把选择的3个单元格真正合并。如果随便将单元格合并,可能会影响对表格中数据的统计,因为Excel的一些操作,如筛选、制作数据透视表等是不允许有合并单元格的。因此,最好不要将单元格合并。那么,怎样才能不合并单元格,又能让内容在3个单元格中居中显示呢?
打开“素材.xlsx”文件,选择A1:C1单元格区域,单击鼠标右键,在弹出的快捷菜单中选择【设置单元格格式】命令,也可以直接按快捷键【Ctrl+1】;
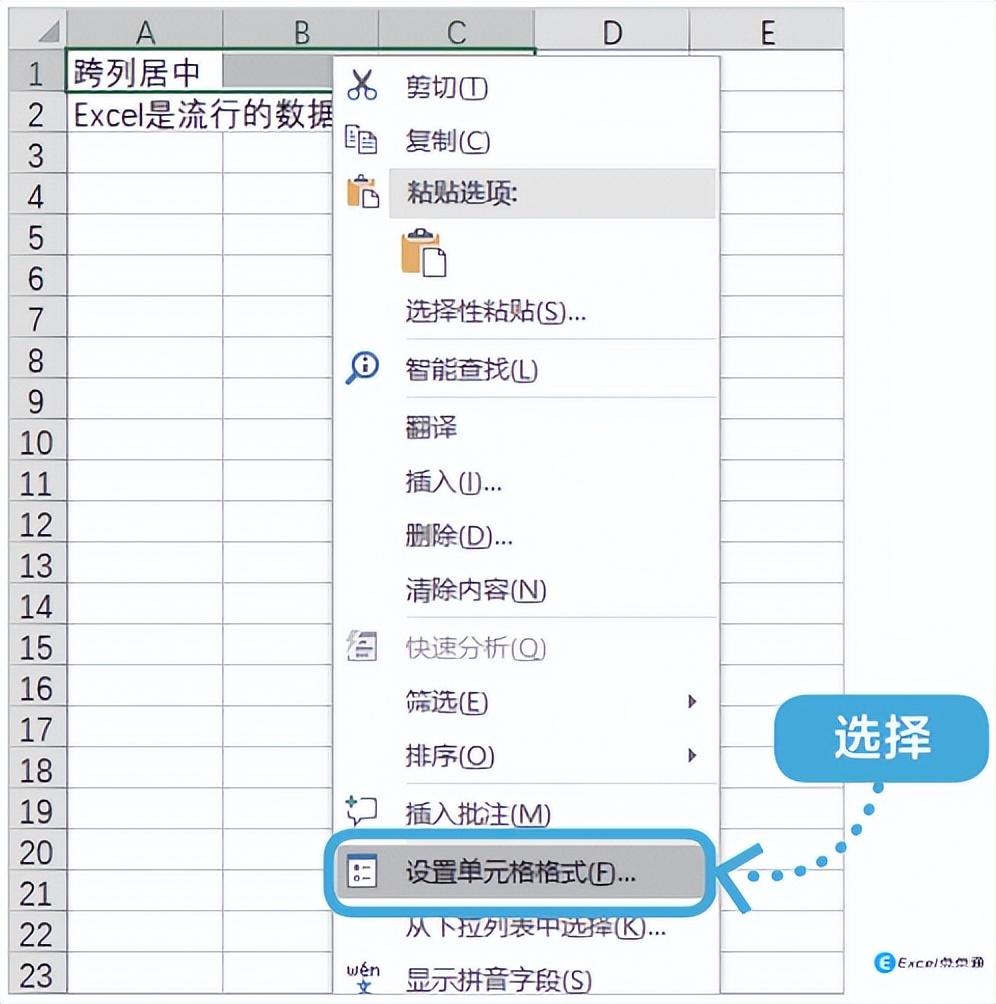
打开【设置单元格格式】对话框,在【对齐】选项卡下单击【水平对齐】下方的下拉按钮,选择【跨列居中】选项。单击【确定】按钮。
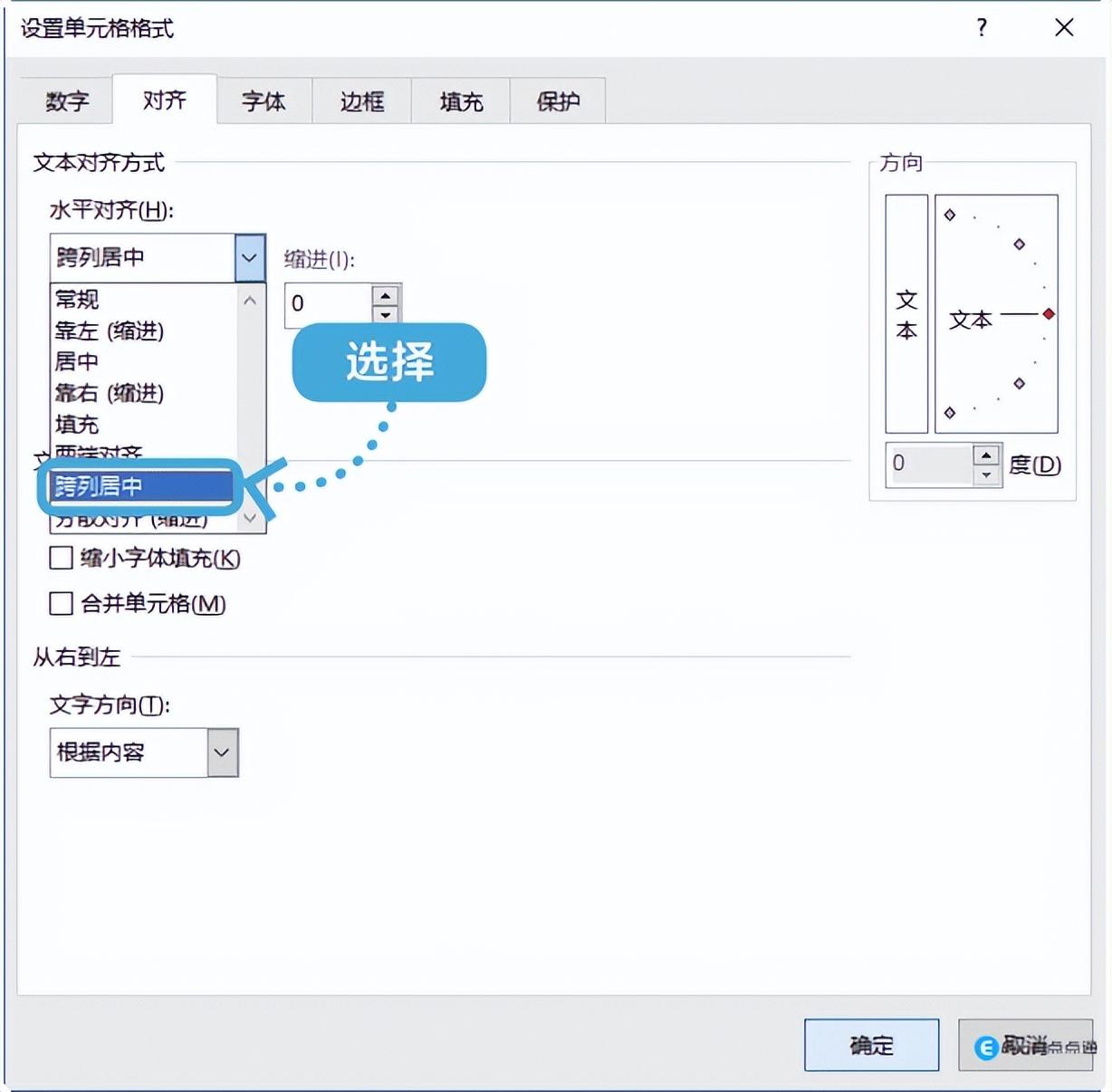
这样可以在不合并单元格的情况下实现文本跨列居中显示。
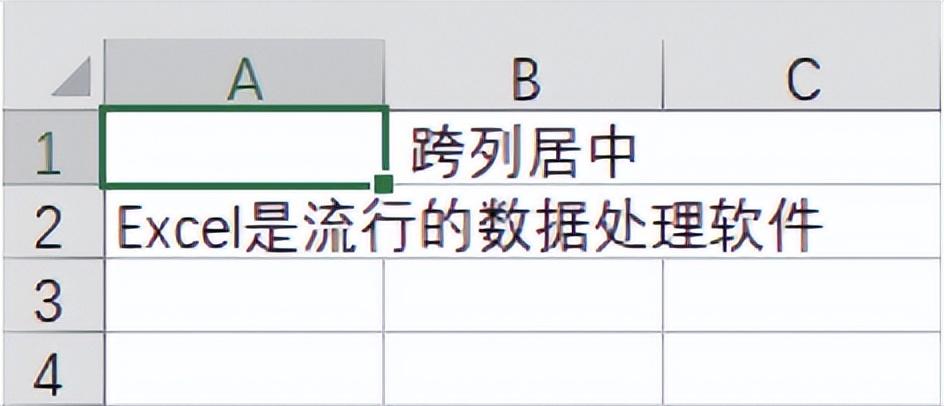
二、自动换行
一个单元格(如A2)中的文本内容较多,文本会显示在右侧的单元格中,如果右侧的单元格(如A3)包含内容,则A2单元格中的内容就显示不完整。这时是希望单元格中的内容超出列宽或显示不完整,还是在单元格内实现自动换行呢?
选择A2单元格,按快捷键【Ctrl+1】,即可打开【设置单元格格式】对话框。
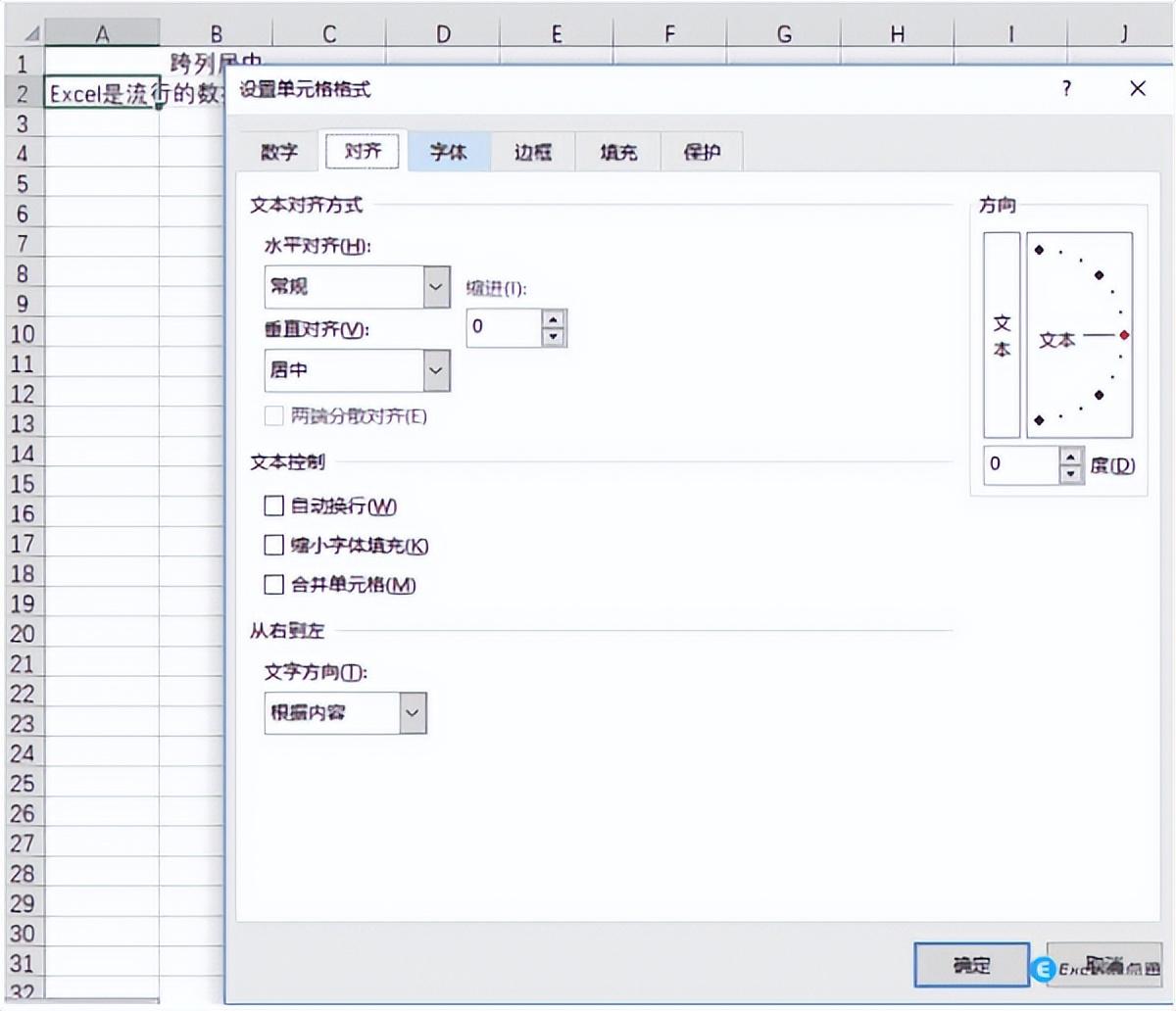
在【对齐】选项卡下单击【自动换行】复选框,单击【确定】按钮。

可以看到单元格中文本自动换行后的效果。
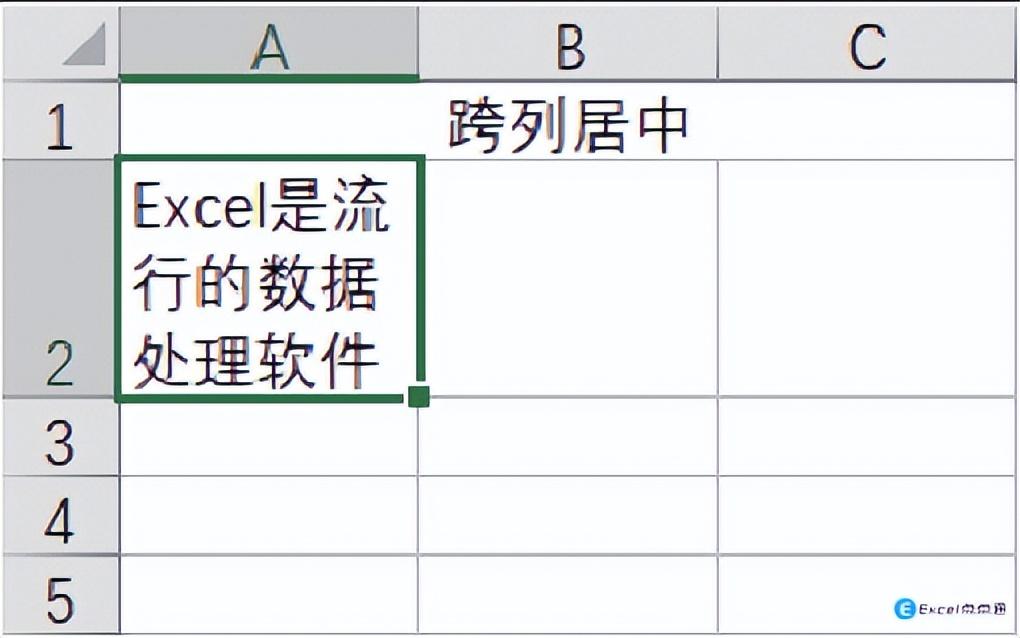
TIPS:设置自动换行后,在【设置单元格格式】对话框中取消选择【自动换行】复选框,即可取消自动换行。在设置单元格自动换行之前,如果调整了单元格的行高,执行自动换行命令后,单元格中的内容会根据列宽换行,但单元格中的内容仍然会显示不完整,此时可以通过调整行高来显示所有内容。

此外,单击【开始】→【对齐方式】组→【自动换行】按钮也可以快速设置单元格内容的自动换行。

三、合并单元格和跨列居中的区别
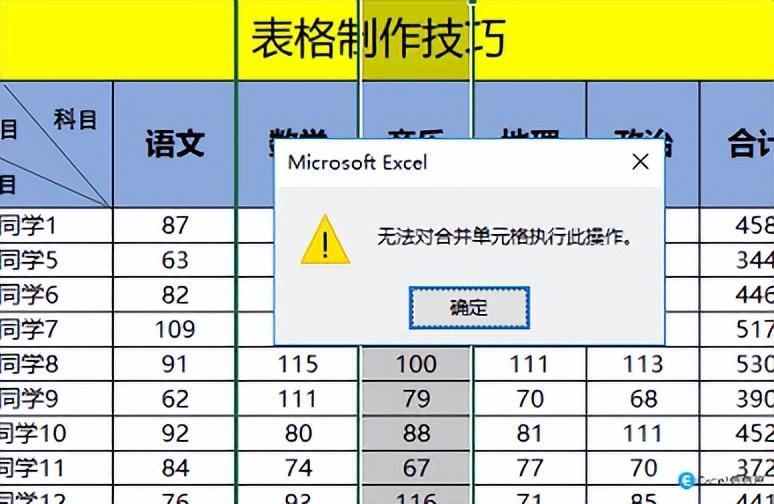
平时做表格都是这样选中表头区域,点【合并后居中】,但是这样做出的表头会存在很多问题,不能正常进行其他操作,不能求和,不能合并,不能换列等等问题,总会提示【无法对合并单元格执行此操作】,正确的做法:选择表头区域之后【右键】—【设置单元格格式】,【对齐】—【跨列居中】即可,这样做的表头不会影响后面的任何操作,现在你明白他们的区别了吗?







